Bagi anda yang kesulitan menginstall
Windows 7. ada alternatif lain yang mungkin bisa anda coba..yaitu
installasi dengan menggunakan USB.
Install Windows 7 dengan USB dapat dilakukan dengan 2 cara yaitu Cara Manual dan Cara Otomatis.
Berikut Penjelasannya :
Cara Manual:
1. Colokkan USB Flaskdisk anda. (maukin ke usb port yah, jgn ke tempat lain).
2. Tekan Tombol WIN+R, ketik cmd dan klik OK.
3. Ketik diskpart dan tekan ENTER.
4. Ketik list disk, tekan ENTER dan
pilihlah yang mana adalah USB flashdisk anda, hati2 jangan salah pilih
nanti salah2 yg keformat adalah disk yang lain. jikalau anda punya hanya
1 harddisk makan USB flaskdisknya adalah disk1.
5. Ketik select disk 1 dan tekan ENTER.
6. Ketik clean dan tekan ENTER.
7. Ketik create partition primary lalu tekan ENTER.
8. Ketik select partition 1 dan tekan ENTER
9. Ketik active dan tekan ENTER.
10. Ketik format fs=fat32 dan tekan ENTER
11. Ketik assign dan tekan ENTER
12. Ketik exit dan tekan ENTER.
13. Masukkan disk DVD windows 7 dan copy lah semua isi DVD tadi ke USB Flaskdisk anda.
14. Booting komputer anda melalu USB
Flashdisk, setting malalui bios komputer anda, pastikan boot nya melalui
USB Flashdisk, apabila langkah2nya betul, maka proses instalasi windows
seharusnya berjalan melalui USB Flashdisk.
wintoflash
Cara Otomatis.
Cara otomatis menggunakan program yang
namanya WinToFlash, program ini akan melalukan langkah2 seperti cara
manual diatas, yang kita perlu lakukan hanyalah menjalankan programnya,
pilih sumber windows 7 dan arah USB flashdisk.
1. Unduh program WinToFlash versi terbaru.
2. Ekstrak dan jalankan file WinToFlash.exe
3. Klik tombol “Check” dan mulailah proses Windows setup transfer wizard.
4. Klik “Next”
5. Pilih lokasi file Windows 7 dan lokasi USB Flaskdisk anda. klik “Next”.
6. Pilih “I Accepted the terms of the license agreement” dan klik “Continue”
7. Klik OK untuk memulai memformat USB Flashdisk dan file2 windows 7 secara otomatis akan dimasukkan ke USB Flashdisk.
8. Klik “Next” apabila selesai
pengopian, dan bootinglah komputer anda melalui USB Flashdisk tadi.
apabila langkah2nya betul, maka proses instalasi windows seharusnya
berjalan melalui USB Flashdisk.










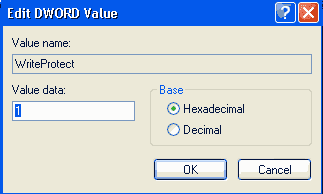





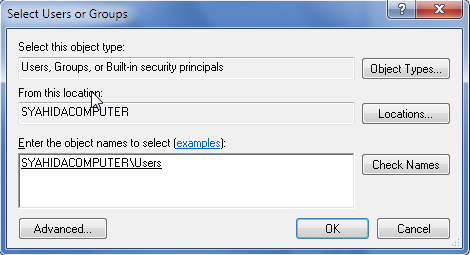







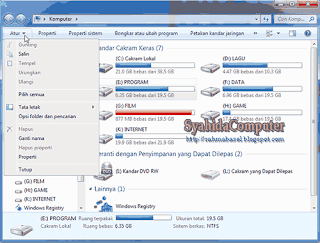

















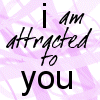
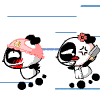


- Follow Us on Twitter!
- "Join Us on Facebook!
- RSS
Contact